What Is Spy_adwarepop.exe?
Spy_adwarepop.exe is a nasty adware process that belongs to part of an adware that you may acquire most probably when downloading and installing third-party software. Normally, it is always coming together with malware download process, spam email attachment or fake update.
Spy_adwarepop.exe is able to add to your Internet Explorer, Google Chrome, Mozilla Firefox, and more other web browsers as a browser plug-in, add-on or extension. Your browsers will be filled with ads that are pertinent to spy_adwarepop.exe every time you surf the web. You have to ignore any pop-up from spy_adwarepop.exe once you see it on your computer screen as the ads mostly contain malicious threats like Trojan horses and worms. Any clicking will redirect you to some strange websites with you have never intended to visit and install potentially unwanted programs like adware (PriceMinus, BoostWebApp, Bold Letters) or other forms of malware on your computer.
And worst of all, spy_adwarepop.exe can utilize cookies to steal important information from users for unknown intentions. As a result, your login details, e-mail credentials or other financial data and use it for illegal purposes. In this case, your privacy as well as your property safety will be put at high risk.
All in all, spy_adwarepop.exe serves to interrupt your online activity, but this can also ruin your system security and even violates your privacy. What you should do when seeing spy_adwarepop.exe is to take measures to remove it and its components from your infected system immediately.
How to Remove Spy_adwarepop.exe Completely?
The following passage is going to provide the step-by-step instruction on removing spy_adwarepop.exe or any other unwanted adware. Please read carefully and try to understand the removal guide below.
STEP 1: Remove Spy_adwarepop.exe from Web Browsers
STEP 2: Remove Spy_adwarepop.exe with SpyHunter
STEP 3: Double Check by Using RegCure Pro
STEP 1: Remove Spy_adwarepop.exe from Web Browsers
1. Stop spy_adwarepop.exe running process in Windows Task Manager.
Press Ctrl+Shift+Esc together to open Windows Task Manager, click Processes tab, find suspicious running process and click on it, then click the End Process button.

2. Uninstall spy_adwarepop.exe in Control Panel.
Click Start > Control Panel > Uninstall a program > find suspicious program and right click on it select Uninstall to uninstall the program.

3. Remove spy_adwarepop.exe from Web Browsers.
Internet Explorer:
Open Internet Explorer, click the Gear icon or Tools > Internet options. Here, go to the Advanced tab and click the Reset button. Go to the Reset Internet Explorer settings > Delete personal settings and click on Reset option. Finally, click Close and OK to save the changes.
Mozilla Firefox:
Open Mozilla Firefox, go to the Help section > Troubleshooting Information. Here, select Reset Firefox and click Finish.
Google Chrome:
Open Google Chrome, click the Chrome menu button, select Tools > Extensions, find unknown extension and remove them by clicking Recycle bin. Now click Settings > Show Advanced settings > Reset browser settings and click Reset.
4. Restart your computer to take effect.
STEP 2: Remove Spy_adwarepop.exe with SpyHunter
What can SpyHunter do for you?
- Give your PC intuitive real-time protection.
- Detect, remove and block spyware, rootkits, adware, keyloggers, cookies, trojans, worms and other types of malware.
- Spyware HelpDesk generates free custom malware fixes specific to your PC
- Allow you to restore backed up objects.
1. Click on the below button to free download SpyHunter on your PC.
2. Click the Run button to enter the setup program and follow the installation steps until setup is complete.
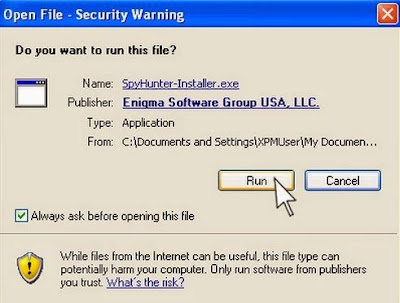
3. When the installation is complete, click the Finish button to exit the installation.

4. If SpyHunter does not automatically start, click the icon on your desktop or Start menu to open it.



6. The first scan will take some time, please be patient while waiting for the scanning result.

7. After the scan is done, you can see that all threats are successfully detected. Check the Select All box and then click the Remove button to fix all threats in your PC.

>>Click Here to Download SpyHunter to Try All the Features!<<
STEP 3: Double Check by Using RegCure Pro
What can RegCure Pro do for you?
- Fix system errors
- Remove malware
- Improve startup
- Defrag memory
- Clean up your PC
1. Click the below button to download RegCure Pro to your PC.
2. Click the Yes button to enter in installation process and then follow the instruction to install the program step by step.
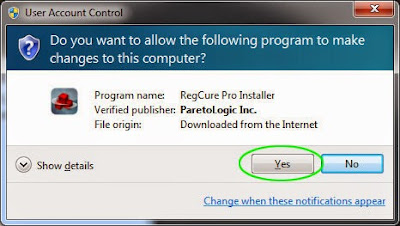
3. When the program is successfully installed, double click on its desktop shortcut to open it. On the Overview tab, check all the scan settings and then click on the Click to Start Scan button to run a system scan on your computer.

4. The first system scan will take some time, please be patient. The screenshot of the system scan progress is shown below.

5. When the system scan is done, click on Fix All button to completely remove all the performance problems in your computer.

>> Click Here to Download RegCure Pro to Fix Slow PC Performance! <<
Good Luck and be safe online.




No comments:
Post a Comment