What is RegCure Pro?
RegCure Pro is a great option for those looking for a good program to clean the registry. We are fans of clean interfaces, and RegCure Pro's is simple, easy to read, and easy to navigate. The best part about RegCure Pro is that it has other features besides the robust registry cleaner. RegCure Pro is basically the latest version of RegCure, but with some excellent additional tools that can get rid of malware, find programs to open various file extensions, and more.
There are multiple types of computer maintenance programs out there, but if you're looking for a good standalone registry cleaner, then RegCure Pro is an excellent choice. It’s streamlined, effective, and easy enough for anyone to use regardless of their computer expertise.
9@%5DR2@7K4.jpg) |
| A Screenshot of RegCure Pro |
How to uninstall RegCure Pro?
Method A: Manually uninstall RegCure Pro
Method B: Automatically uninstall RegCure Pro with Recommended Tool
Method B: Automatically uninstall RegCure Pro with Recommended Tool
Method A: Manually uninstall RegCure Pro
Step 1. Stop the running process of RegCure Pro
1) Open task manager by pressing Alt+Ctrl+Del keys at the same time. Another way is to click on the Start button and choose Run option, then type taskmgr into and press OK
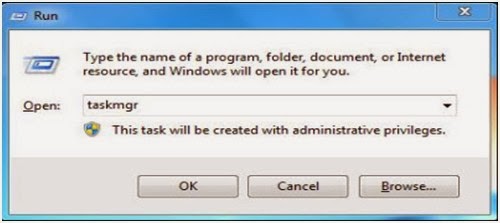
2) Terminate its running process.
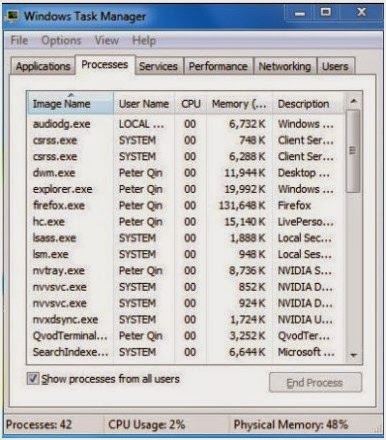
Step 2. Show hidden files and folders and delete all the following files.
Usually, RegCure Pro installs on Disk C. Go to Disk C, click Organize, then select Folder and search options. When the Folder Options pops up, click the View tab, select "Show hidden files, folders, or drives", untick "Hide protected operating system files (Recommended)", and then click OK.
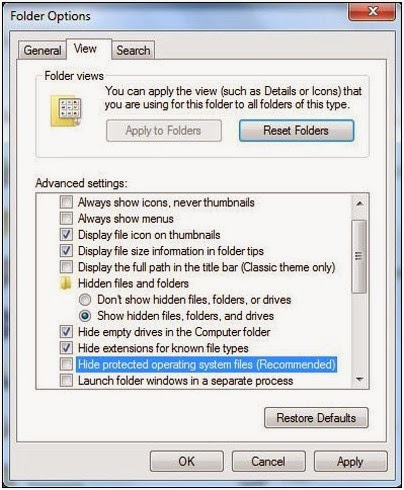
Delete all the following files belong to RegCure Pro:
C:\Program Files\ RegCure Pro \license.rtf
C:\Program Files\ RegCure Pro \uninstaller.exe
C:\Documents and Settings\All Users\Start Menu\Programs\ RegCure Pro \ RegCure Pro Tutorial
C:\Documents and Settings\All Users\Start Menu\Programs\ RegCure Pro \License Agreement
C:\Program Files\RegCure Pro 1.2
C:\Document and Settings\All Users\Application Data\
C:\Documents and Settings\%USER%\Application Data\RegCure Pro 1.2
Step 3. open Registry Editor to delete all the vicious registries as below
To open Registry Editor, you can press Window+R keys together to open the Run commend dialogue, then type in "regedit" and press Enter.
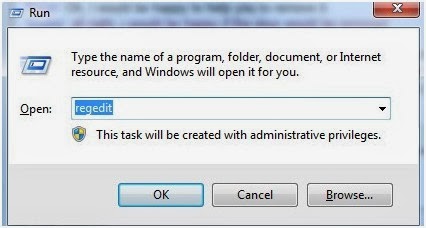
Delete all the listed registries as below:
HKEY_CURRENT_USER\Software\
HKEY_LOCAL_MACHINE\Software\RegCure Pro 1.2
HKEY_LOCAL_MACHINE\Software\Microsoft\Windows\CurrentVersion\Run\eg ui
Step 4. Uninstall RegCure Pro via Control Panel
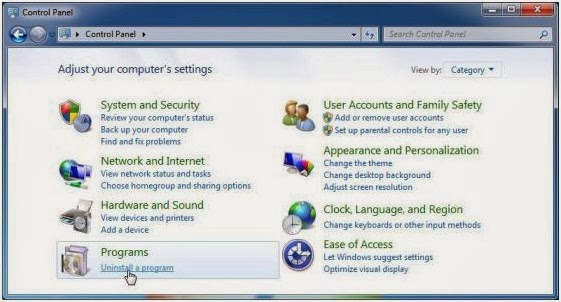
1) Tap the Windows key + I to launch Settings.
2) Click on Control Panel.
3) Open Uninstall a program.
4) Delete any suspicious program.
Windows 8 or Windows 8.1:
1) Press the Windows key + Q.
2) Type Control Panel and click the icon.
3) Go to Uninstall a program and remove any suspicious program.
Windows 7 or Windows Vista:
1) Launch the Start menu and select Control Panel.
2) Access Uninstall a program.
3) Remove any suspicious program.
Windows XP:
1) Access the Start menu.
2) Open Control Panel.
3) Launch Add or Remove Programs and eliminate any suspicious program.
Method B: Automatically uninstall RegCure Pro with Recommended Tool
What can Perfect Uninstaller do for you?
- Uninstall any unwanted or corrupted program on your PC.
- Forcibly uninstall corrupted programs that cannot be uninstalled from Windows Add/ Remove Programs.
- Clean all registry entries and drivers that the programs left over.
- Show detailed information of a certain program installed in your computer.
- Back up PC system files whenever you boot PC to restore system easily once PC crashes.
Step 1. Download Perfect Uninstaller on your PC.
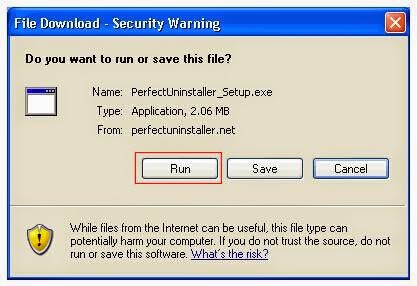
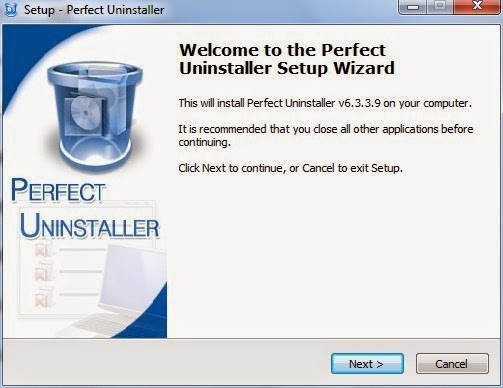
Step 3. After completely install, you can run the Perfect Uninstaller programs and see all your installed programs details.
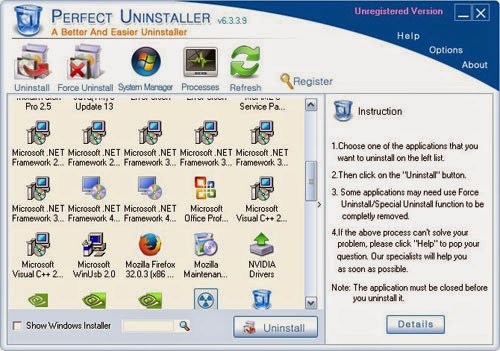
Step 4. Choose the program that you want to uninstall, locate where the program is and click "Uninstall" to proceed.
Note: If you are not familiar with manual removal, please feel free to download Perfect Uninstaller to automatically uninstall RegCure Pro in a timely fashion.
1 comment:
You also need to delete the RegCure Pro programs in the second "Program Files" folder if you have Windows 7, namely:
C:\Program Files(X86)\Paretologic
Also, restore the check in the box "Hide protected operating system files (Recommended)." which was unchecked in Step 2.
Post a Comment