What Is Updatenow.2344.info?
Updatenow.2344.info is deemed as a pesky adware that often comes along with free software. As you download free programs, you may also download this PUP. It might be tricky indeed, and hard to identify, however, it can be possible to avoid as well as other unknown programs, provided that you pay attention to the whole setup process.
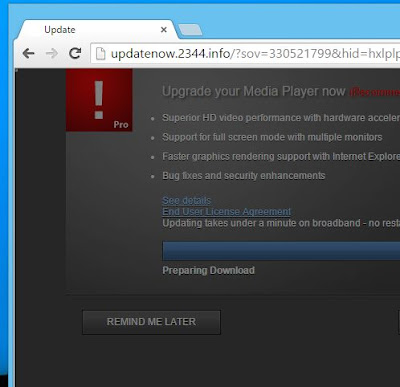
Updatenow.2344.info aims to promote fake update so as to gain profit. In order to achieve its goal, it enables to attach itself to all the web browsers that include Internet Explorer, Google Chrome and Mozilla Firefox without any approval and generate internet traffic for its malicious web page where presents fake Media Player update message to trick computer users into downloading its software.
To be clear, the update offered by updatenow.2344.info is not a useful one but is likely to be related to some PUPs even viruses. Please do ignore what it says or do not attempt to accept the so-called update. If you are tricked to download the recommended update, you may download some PUPs or viruses along with the fake update to invade your computer deeply.

How to Remove Updatenow.2344.info Easily and Efficiently?
The following passage is going to provide the step-by-step instruction on removing Updatenow.2344.info or any other unwanted adware. Please read carefully and try to understand the removal guide below.
STEP 1: Remove Updatenow.2344.info Associated Program from Web Browsers
STEP 2: Remove Updatenow.2344.info with SpyHunter
STEP 3: Double Check by Using RegCure Pro
STEP 1: Remove Updatenow.2344.info Associated Program from Web Browsers
1. Stop updatenow.2344.info associated running process in Windows Task Manager.
Press Ctrl+Shift+Esc together to open Windows Task Manager, click Processes tab, find suspicious running process and click on it, then click the End Process button.

2. Uninstall updatenow.2344.info associated program in Control Panel.
Click Start > Control Panel > Uninstall a program > find suspicious program and right click on it select Uninstall to uninstall the program.

3. Remove updatenow.2344.info from Web Browsers.
Internet Explorer:
1) Open Internet Explorer, click on the gear icon > “Manage Add-ons”.
2) Unknown entries, locate and delete them.
3) You can change the home page, click the gear icon and choose “Internet Options”.
4) Remove updatenow.2344.info and enter your preferred domain name.
5) To change the default search engine, click on the gear icon, select “Manage Add-ons” > search engine
6) Place your favorite search engine.
Mozilla Firefox:
1) Open Mozilla Firefox, please click on the icon menu (top right) and select “Add-ons” > “Extensions”.
2) Here select unknown Add-ons and select the trash can icon to delete these entries.
3) You can change the home page, click on “Firefox”, select “Settings”.
4) Remove updatenow.2344.info and enter your favorite site.
5) You can change the default search engine by clicking on the menu icon and the question mark icon.
6) Here, you click on the “Fix” and click on “Restart Firefox”.
Google Chrome:
1) Open Google Chrome, please click on the icon menu (top right) and select “Tools” > “Extensions”.
2) Select suspicious extensions and select the trash icon to delete these entries.
3) You can change the home page, click the “Settings” tab, go to “Search” and then click on “Manage search engines…”.
4) Here, remove updatenow.2344.info by clicking on the “X”, enter your preferred site, and then click “Make Default”.
4. Restart your computer to take effect.
STEP 2: Remove Updatenow.2344.info with SpyHunter
SpyHunter is a powerful, real-time anti-spyware application designed to assist the average computer user to detect, remove, and protect their PCs from the latest malware attacks. Here shows how it works:
2. Click the Run button to enter the setup program and follow the installation steps until setup is complete.

3. When the installation is complete, click the Finish button to exit the installation.

4. If SpyHunter does not automatically start, click the icon on your desktop or Start menu to open it.


5. Allow the program to scan by clicking the Scan Computer Now! button. If you would like to have a quick scan on your PC, please check the Quick Scan box; otherwise, uncheck it.

6. The first scan will take some time, please be patient while waiting for the scanning result.

7. After the scan is done, you can see that all threats are successfully detected. Check the Select All box and then click the Remove button to fix all threats in your PC.

>>Click Here to Download SpyHunter to Protect Your PC from Malicious Threats!<<
STEP 3: Double Check by Using RegCure Pro
RegCure Pro is an advanced optimizer which is able to solve your computer system problems, remove your privacy items produced by online searches, delete junk files, uninstall malware and fix performance problems. Here shows how it works:
1. Free download RegCure Pro by clicking the below button.
2. Click the Yes button to enter in installation process and then follow the instruction to install the program step by step.

3. When the program is successfully installed, double click on its desktop shortcut to open it. On the Overview tab, check all the scan settings and then click on the Click to Start Scan button to run a system scan on your computer.


5. When the system scan is done, click on Fix All button to completely remove all the performance problems in your computer.

>> Click Here to Download RegCure Pro to Fix Slow PC Performance! <<
Good Luck and be safe online.



No comments:
Post a Comment