I just did a clean install of Windows 8 after a nasty virus. Things seems to be running really well until yesterday. Certain websites on chrome do not load and I receive an error message 'DNS_PROBE_FINISHED_NXDOMAIN".
If I disable Malicious Website Protection on MBAM, I can access any site. However, it is it on I can only get Google sites…
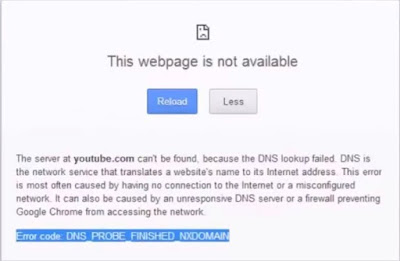
DNS (Domain Name System) is a hierarchical distributed naming system for computers, services, or any resource connected to the Internet or a private network. It is composed of a parser and a domain name server.
Error Code: DNS_PROBE_FINISHED_NXDOMAIN may be caused by the ARP (Address Resolution Protocol) virus, which is programmed, through deceiving with MAC address in many means, to illegally obtain the users personal information for interrupting uses from normal access to Internet.
How to Fix Error Code: DNS_PROBE_FINISHED_NXDOMAIN Issue?
STEP 1. Setting DNS Server Addresses
1. Click the Internet access button, click Open Network and Sharing Center, and choose Change adapter settings.
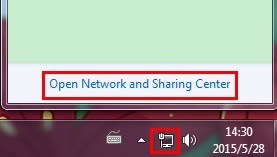
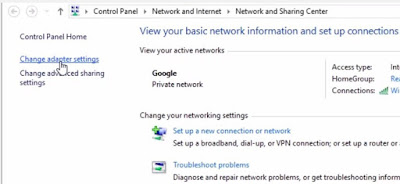
2. Right click on the current used internet connection, select Properties.
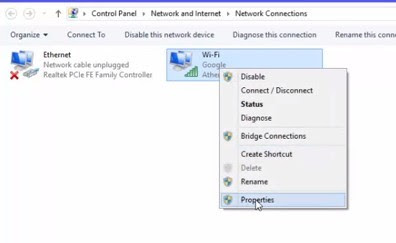
3. Drag the roll bar to find Internet Protocol Version 4 (TCP/IPv4) and then click on it > click Properties.
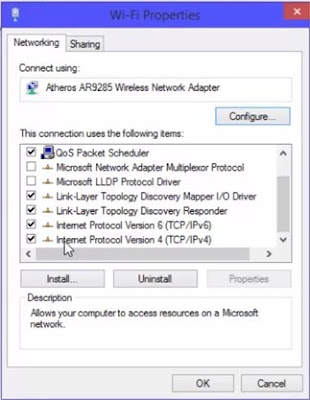
4. On the open window, click Use the following DNS server addresses, type "8.8.8.8" in Preferred DNS server and "8.8.4.4" in Altemate DNS server, click OK.

STEP 2. Remove ARP Virus with SpyHunter
SpyHunter is a powerful, real-time anti-spyware application designed to assist the average computer user to detect, remove, and protect their PCs from the latest malware attacks. Here shows how it works:
2. Click the "Run" button to enter the setup program and follow the installation steps until setup is complete.

3. When the installation is complete, click the "Finish" button to exit the installation.

4. If SpyHunter does not automatically start, click the icon on your desktop or Start menu to open it.


5. Allow the program to scan by clicking the "Scan Computer Now!" button. If you would like to have a quick scan on your PC, please check the "Quick Scan" box; otherwise, uncheck it.

6. The first scan will take some time, please be patient while waiting for the scanning result.

7. After the scan is done, you can see that all threats are successfully detected. Check the "Select All" box and then click the "Remove" button to fix all threats in your PC.

>>Click Here to Download SpyHunter to Protect Your PC from Malicious Threats!<<
STEP 3. Optimize PC Using RegCure Pro
RegCure Pro is an advanced optimizer which is able to solve your computer system problems, remove your privacy items produced by online searches, delete junk files, uninstall malware and fix performance problems. Here shows how it works:
1) Free download RegCure Pro by clicking the below button.
2) Click the "Yes" button to enter in installation process and then follow the instruction to install the program step by step.

3) When the program is successfully installed, double click on its desktop shortcut to open it. On the Overview tab, check all the scan settings and then click on the "Click to Start Scan" button to run a system scan on your computer.


5) When the system scan is done, click on "Fix All" button to completely remove all the performance problems in your computer.

>> Click Here to Download RegCure Pro to Fix Slow PC Performance! <<


No comments:
Post a Comment