Know more about SearchQuest
SearchQuest is a free browser add-on that is compatible with common used web browsers like Internet Explorer, Google Chrome and Mozilla Firefox. It can be downloaded from its official website, but it often comes into users' PCs though free downloads from third party.

Even though SearchQuest claims to enhance users' browsing experience by providing everything they need, people often rank in low acceptance of it and consider it as an adware for it constantly display lots of pop-up ads here and there in their browser.
When installed, SearchQuest will automatically appear on your browser and alert your browser settings. After that, it tracks your browsing history and delivers unwanted ads to annoy you. Furthermore, you may be redirected to some unreliable sites after clicking the ads brought by SearchQuest.
You should realize that the longer this browser add-on stays on your PC the more troubles it will cause. Therefore, it is better for you to get rid of SearchQuest as soon as possible to guarantee that your system may not engage to further troubles like slow speed and system crashes.
Remove SearchQuest in easy steps
Method 1: Manually Remove SearchQuest
Method 2: Automatically Remove SearchQuest (Quick and Effective)
Optional Step: Fix Slow PC Performance by Using RegCure Pro
Method 1: Manually Remove SearchQuest
1. Stop SearchQuest related running process in Windows Task Manager.
Press Ctrl+Shift+Esc together to open Windows Task Manager, click Processes tab, find suspicious running process and click on it, then click the End Process button.

2. Uninstall SearchQuest in Control Panel.
Click Start > Control Panel > Uninstall a program > find suspicious program and right click on it select Uninstall to uninstall the program.

3. Remove SearchQuest extension or add-ons from your browsers
Internet Explorer:
1) Start Internet Explorer and choose "Tools" >"Manage add-ons".
2) Choose "Toolbars and Extensions", then find and remove related programs.
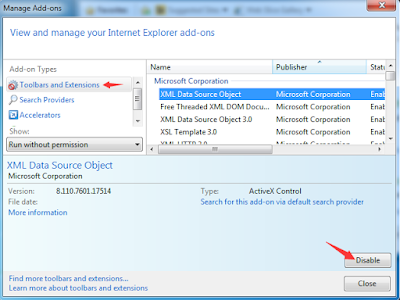
Google Chrome:
1) Open Google Chrome, click on the "Customize and control Google Chrome" icon in top right corner.
2) Select "Settings" > "Extensions", then find and delete add-ons.
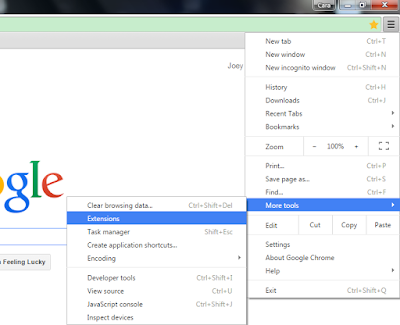
Mozilla Firefox:
1) Start Firefox and choose "Tools" > "Add-ons"> "Extensions".
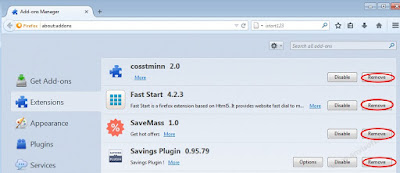
3) Restart Firefox to complete the process.
4. Remove unwanted browser cookies
Internet Explorer:
1) Open Internet explorer window;
2) Click the "Tools" button;
3) Point to "safety" and then select "delete browsing history";
4) Tick the "cookies" box and then click "delete".
Google Chrome:
1) Click on the "Tools" menu and select "Settings";
2) Click the "Show advanced settings", locate the "Privacy" section and click the "Clear browsing data" button;
3) Select "Delete cookies and other site and plug-in data" and clean up all cookies.
Mozilla Firefox:
1) Click on Tools >Options >select Privacy;
2) Click "Remove individual cookies";
3) In the Cookies panel, click on "Show Cookies";
4) To remove a single cookie click on the entry in the list and click on the "Remove Cookie" button;
5) To remove all cookies click on the "Remove All Cookies" button.
- Want a Quicker way to resolve the SearchQuest issue?
- Click here to Download Recommended Tool or Start a Live Chat with online expert now.
Method 2: Automatically Remove SearchQuest (Quick and Effective)
What can SpyHunter do for you?
- Give your PC intuitive real-time protection.
- Detect, remove and block spyware, rootkits, adware, keyloggers, cookies, trojans, worms and other types of malware.
- Spyware HelpDesk generates free custom malware fixes specific to your PC
- Allow you to restore backed up objects.
1. Click on the below button to free download SpyHunter on your PC.
2. Click the "Run" button to enter the setup program and follow the installation steps until setup is complete.
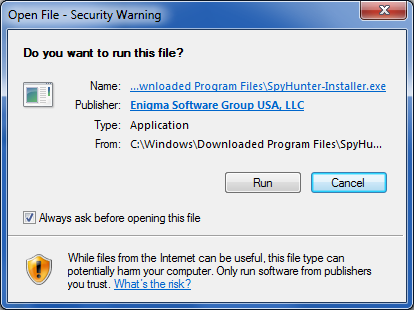
3. When the installation is complete, click the "Finish" button to exit the installation.

4. If SpyHunter does not automatically start, click the icon on your desktop or Start menu to open it.


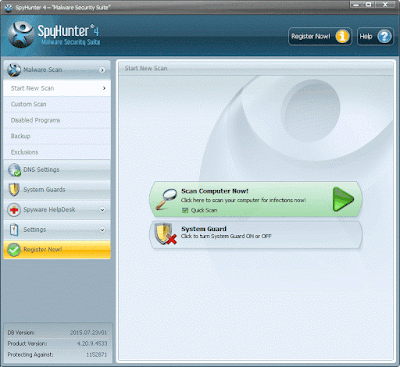
6. The first scan will take some time, please be patient while waiting for the scanning result.
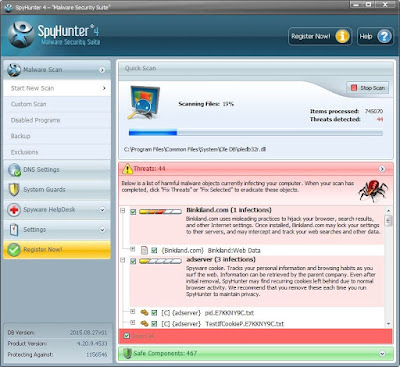
7. After the scan is done, you can see that all threats are successfully detected. Check the "Select All" box and then click the "Fix Threats" button to fix all threats in your PC.
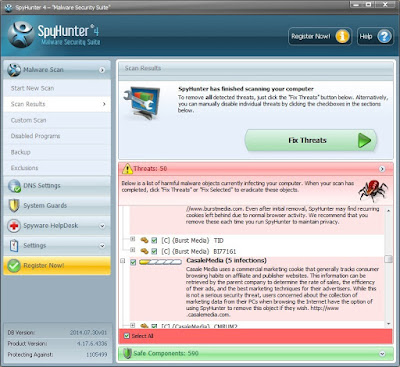
Note: SpyHunter's free version is only for malware detection. To remove the malware threats on your PC, you will need to purchase SpyHunter's malware removal tool.
Optional Step: Fix Slow PC Performance by Using RegCure Pro
What can RegCure Pro do for you?
- Fix system errors
- Remove malware
- Improve startup
- Defrag memory
- Clean up your PC
You can download and use RegCure Pro with confidence for it doesn't contain any additional items and conflict with your current used antivirus program. Here shows how it works.
1. Click the below button to download RegCure Pro to your PC.
2. Click the "Yes" button to enter in installation process and then follow the instruction to install the program step by step.
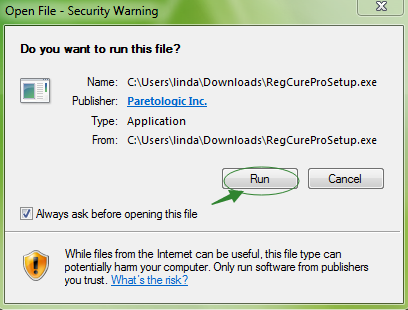
3. When the program is successfully installed, double click on its desktop shortcut to open it. On the Overview tab, check all the scan settings and then click on the "Click to Start Scan" button to run a system scan on your computer.

4. The first system scan will take some time, please be patient. The screenshot of the system scan progress is shown below.

5. When the system scan is done, click on "Fix All" button to completely remove all the performance problems in your computer.

Note: The free version of RegCure Pro is only for malware detection. To use its features, you will need to purchase its full version.
Below is a Recommended Video:
In Summery:
SearchQuest is really a trouble maker. If you are unlucky to have this adware installed on your PC, you should take action to uninstall SearchQuest from the infected PC immediately in case of further troubles.
Download SpyHunter to remove SearchQuest quickly.
Download RegCure Pro to optimize your PC easily.
If you do not want to download more programs, Start a Live Chat with online expert now.
Good Luck and be safe online.


No comments:
Post a Comment