Express Find Description:
Express Find, categorized as an annoying program, is distributed as a plugin or web browser add-on. Once the adware program manages to penetrate into the web browsers, it will display banner ads, pop-up ads, underlined words and other similar notifications within browsers such as Google Chrome, Mozilla, Internet Explorer, etc. This adware program is able to get inside the computer system along with freeware and shareware without the users’ consent. Bundling seems to be a common way of various unwanted programs distribution. Therefore, the users should pay close attention when downloading and installing software. And Custom or Advanced installation of the freeware is recommended.
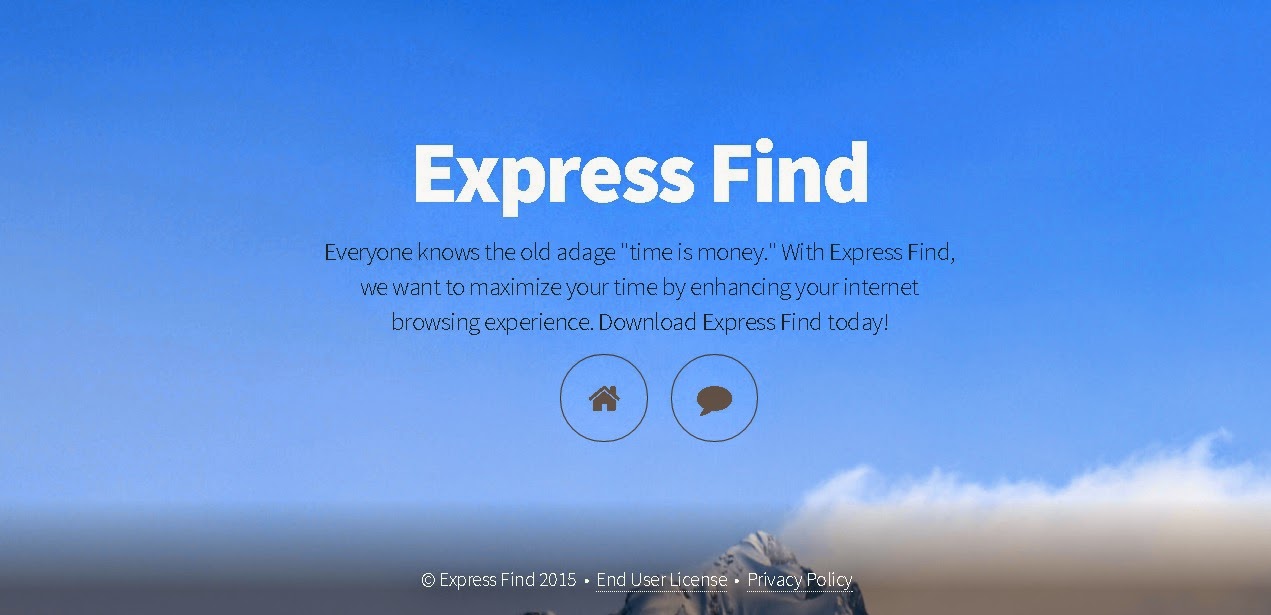
Express Find - A Big Trouble to Your PC:
The adware program may sound useful and it is promoted as a helpful tool trying to help the users to save some money. Actually, these ads aim to promote their predetermined websites to increase their page rank, sales, etc. What is more, the network users may also be redirect to some unknown websites which may contain other PUPs, adware and other similar suspicious programs. In addition, the adware program has the ability to track the network users browsing histories and collect their information. Then it will display ads to you according to browsing habits.
As you see, Express Find is relatively troublesome. So, if you are the one who has unfortunately downloaded the adware, it is recommended that you should ignore its pop-up notifications as well as ads which may redirect you to unknown even malicious websites. Then you should use a reputable antivirus removal tool to scan and detect your computer thoroughly and take actions to remove the adware hiding in the computer without any delay.
Express Find Manual Removal Guides:
Step1): Uninstall all suspicious programs from Control Panel
For Windows 7:
1). Click the button Start -> Click on Control Panel
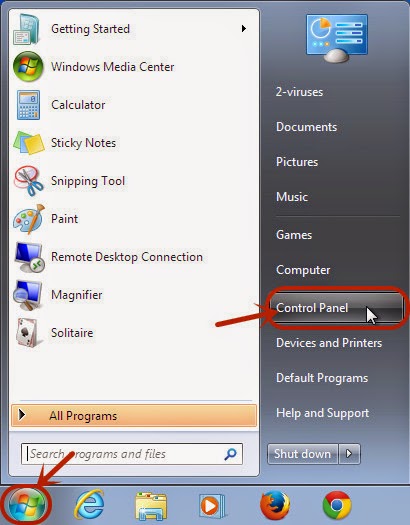
2) Under Programs, click on Uninstall a program
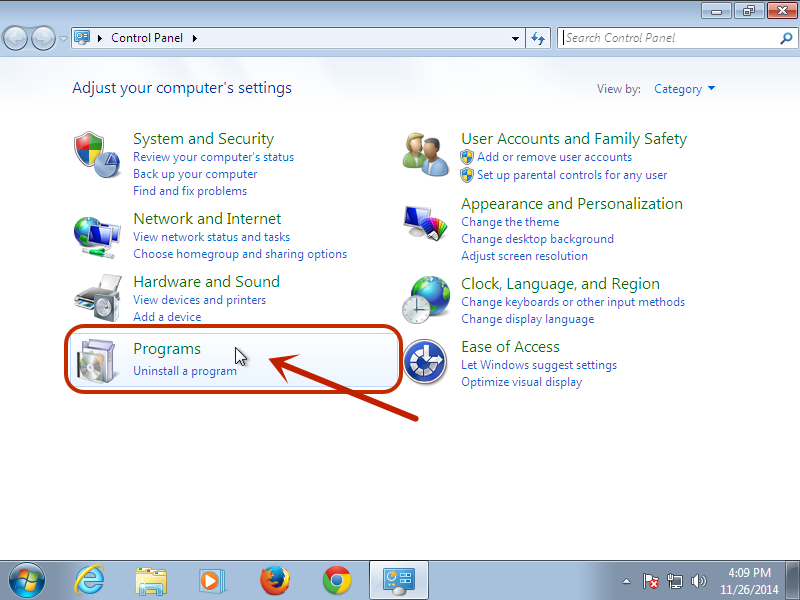
3) Search for unwanted programs -> click Uninstall to remove them
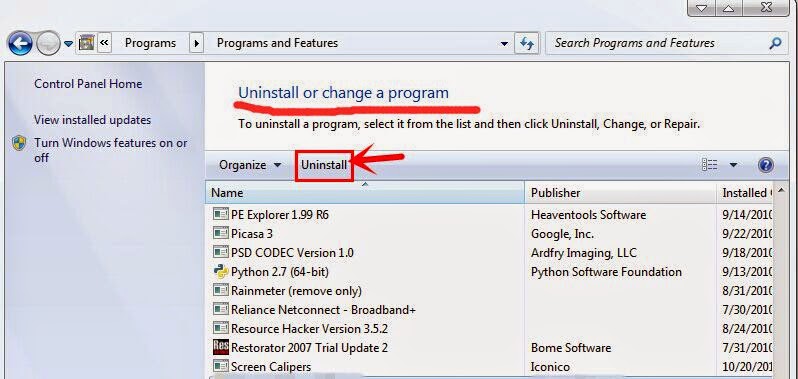
For windows 8:
1). Move the mouse to the top right corner of the computer screen
2). Click Search on Charms bar -> type co into the search blank
3). When Control Panel appears in the search results on the left panel, click on it.
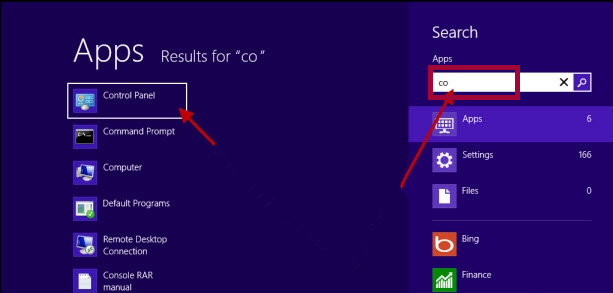
4). Click on View by Category -> click on Uninstall a program
5). Search for unwanted programs -> Uninstall them
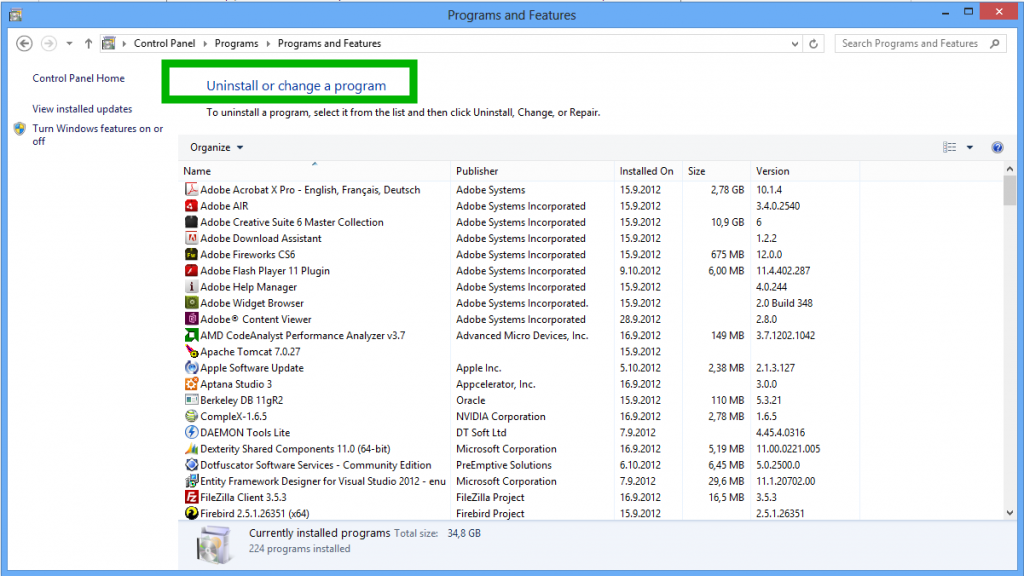
Step2): Remove all suspicious add-ons or extensions from your web browsers
For Google Chrome:
1. Open Google Chrome -> click the Customize and control Google Chrome icon with three short stripes on the top right corner -> click on More tools -> click on Extensions
2. Look for suspicious extensions in the list, then click Trash icon to delete them one by one.
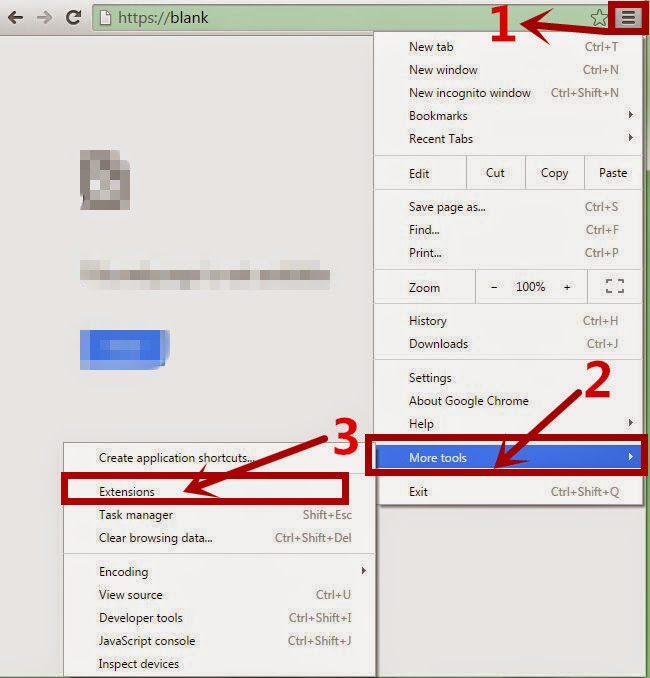
For Mozilla Firefox:
1. Start Firefox and press Ctrl+Shift+A on the keyboard at the same time to open Add-ons Manager. You will see a list of all extensions and plugins installed in Firfox.
2. Look for suspicious add-ons on the Extensions and Plugin. Highlight each one individually and click remove.
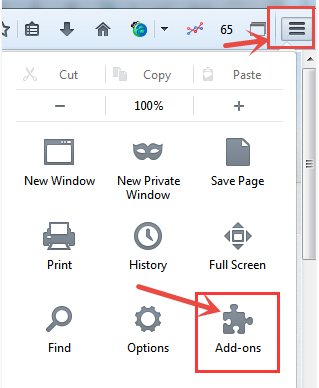
For Internet Explorer:
1. Click on the gear icon on the top right corner -> click on Manage add-ons
2. Under the tab Toolbars and Extensions, find out and disable the toolbars or extensions related to the adware
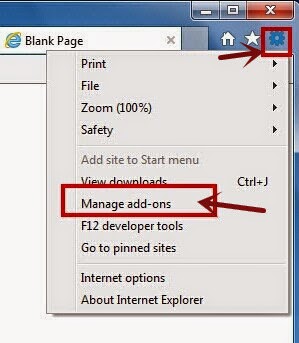
Step3): Remove all malicious files and registry entries from your computer system
1). Press Win+R in your keyboard at the same time to open the registry editor -> type regedit in the search box -> press Enter
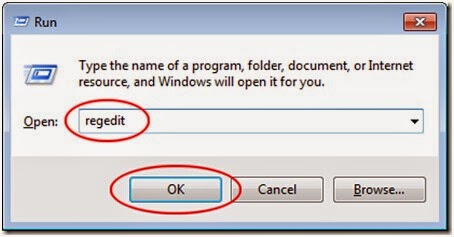
2). Look for any registry entries associated with the adware and remove them
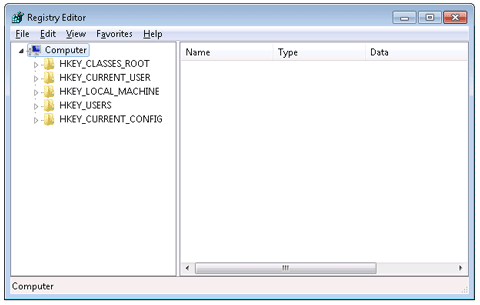
Step4). Using RegCure Pro to optimize your system after manual removal
Click Here to Download:
1.Click the icon to download RegCure Pro
2. Double-click on the icon the RegCure Pro program to open it

3. Click Next and complete the installation

4. RegCure Pro will begin to automatically scan your computer for errors RegCure Pro Thoroughly scans and cleans up your Windows registry automatically. RegCure Pro allows you to automate the whole process of regular optimization of your PC for best performance using an in-built “Fix All" scheduler.

Automatically Remove Express Find with Spyhunter
Step one: Click the icon to download SpyHunter removal tool

Step two: Install Spyhunter as follows.



Step three: After the installation, run SpyHunter and click “Malware Scan” button to have a full or quick scan on your PC.

Step four: Select the detected malicious files after your scanning and click “Remove” button to clean up all viruses.

Note: As Express Find is a relatively tricky and stubborn adware program, it can do much harm t your PC if you keep it in your system without taking any actions to remove it. If you have difficulties in removing this adware program, it is recommended that you use a good removal tool to get rid of it effectively.
No comments:
Post a Comment