What is Search Enhance?
Search Enhance is a malicious adware program. The adware has the ability to hijack browsers. As a result, its attack can cause troubles to computer users. To convince users, the adware disguises itself as a useful search engine which is used to help users quickly get relevant search results to save time. On contrary, the adware cannot provide the information the users need and it utilizes the chance to get into the users’ computer without their permission. Search Enhance usually comes from malicious sources like spam email attachments, fake updaters and unknown freeware.
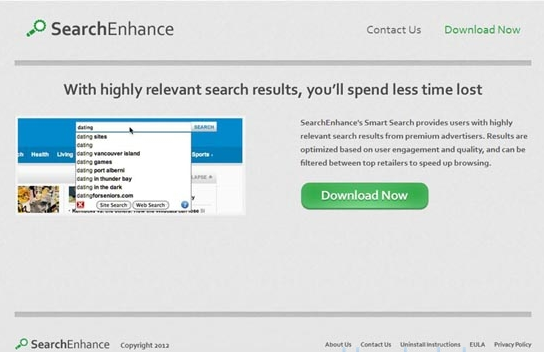
Search Enhance - A Big Trouble to Your PC:
Once Search Enhance manages to get into your computer successfully, it is capable of changing your browser homepage to Enhanced-Search.com. What is worse, it will install additional extensions without your permission. Generally, Search Enhance will redirect you to various unreliable shopping websites and video game sites which, most of time, are full of pop-up ads and even distribute unwanted software to your computer. Once Search Enhance manages to get into the computer, it will run in the IE, Chrome and Firefox, and then it will not only alter the browser settings but also degrade the running performance.
As you see, Search Enhance is such a nasty adware which steals your privacy and compromises your security. And the adware pops up ads and redirects you to unwanted web pages, which affects your online activities greatly. If you are now harassed by Search Enhance, it is time for you to remove it from your PC effectively.
Search Enhance Manual Removal Guides:
Step1.Disable any suspicious startup items that are made by Search Enhance.
Windows Vista or Windows7:
1.click start menu, and type msconfig in the search bar
2.open System Configuration
3.disable all possible startup items generated.
Step2. Clean cookies
Internet Explorer:
Tools → Internet Options →the General tab, Delete the Cookies button can be directly seen in IE6, IE7 is to click the Delete Browsing History button then tick Cookies and click Delete.
Firefox:
Tools → Options → Privacy → Remove Individual Cookies → Delete corresponding cookies in the cookies showing box. Opera: Tools → Preferences → Advanced → Cookies →Delete corresponding cookies in Management Cookies. Step
Step3. Show all hidden files and clean all the malicious files
1.Click the Start button and choose Control Panel, clicking Appearance and Personalization, to find Folder Options then double-click on it.
2.In the pop-up dialog box, click the View tab and uncheck Hide protected operating system files (Recommended).

3. Clean all the malicious files about this infection as below.
%AllUsersProfile%\{random.exe\
%AllUsersProfile%\Application Data\
%AllUsersProfile%\random.exe
%AppData%\Roaming\Microsoft\Windows\Templates\random.exe
%Temp%\random.exe
%AllUsersProfile%\Application Data\random
Step4. Delete malicious registry entries related to Search Enhance.
Open Registry Editor by pressing Window+R keys together.

Step5. As Search Enhance is tricky and stubborn that may corrupt some system files for its own benefit,to avoid potential threats, it is suggested that the computer users download and install RegCure Pro to optimize your system after manual removal.
Click Here to Download:
1.Click the icon to download RegCure Pro
2. Double-click on the icon the RegCure Pro program to open it

3. Click Next and complete the installation

4. RegCure Pro will begin to automatically scan your computer for errors RegCure Pro Thoroughly scans and cleans up your Windows registry automatically. RegCure Pro allows you to automate the whole process of regular optimization of your PC for best performance using an in-built “Fix All" scheduler.

Automatically Remove Search Enhance with Spyhunter
Step one: Click the icon to download SpyHunter removal tool

Step two: Install Spyhunter as follows.



Step three: After the installation, run SpyHunter and click “Malware Scan” button to have a full or quick scan on your PC.

Step four: Select the detected malicious files after your scanning and click “Remove” button to clean up all viruses.

As Search Enhance is relatively tricky and stubborn, it can do much harm t your PC if you keep it in your system without taking any actions to remove it. If you have difficulties in removing Search Enhance, it is recommended that you use a good removal tool to get rid of it effectively.
No comments:
Post a Comment