See how dangerous Zeus Trojan is
The Zeus Trojan is an extremely dangerous Trojan that targets all Windows operating systems including Windows 10, 8.1, 8, 7, etc. Technically speaking, it may be spread through drive-by downloads or via phishing messages sent through emails or social networks like Facebook.
Once loaded, it can steal personal data such as email passwords and financial information such as online banking passwords, and send such information to remote servers. Furthermore, the information will be used by hackers to log into online banking accounts and make unauthorized money transfers stealthily.
- Wanna quicker way to eliminate it?
- Download Security Remover for Zeus Trojan
Learn how to get rid of Zeus Trojan effectively
Option A: Zeus Trojan Manual Removal Instruction
Option B: Zeus Trojan Automatic Removal Instruction Using SpyHunter
Option A: Zeus Trojan Manual Removal Instruction
Step 1. Restart the computer and put it in Safe mode with Networking
Restart the computer and start hitting F8 key repeatedly when PC is booting up again; if successfully, Safe mode options will show up on the screen for you to select. Please use arrow keys to highlight Safe mode with Networking option and hit enter key. System will be loading files into this mode afterward.
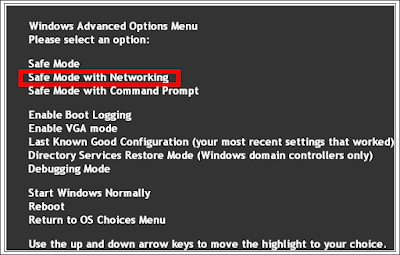
Step 2. End all the harmful running processes
Open task manager by pressing Alt+Ctrl+Del keys at the same time. Another way is to click on the Start button and choose Run option, then type taskmgr into and press OK. Stop all the suspicious running processes.
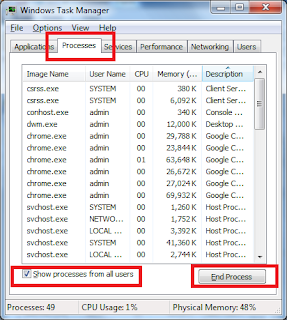
Step 3. Disable any suspicious startup items that are made by Zeus Trojan
Click Start menu; click Run; type: msconfig in the Run box; click OK to open the System Configuration Utility; Disable all possible startup items generated.
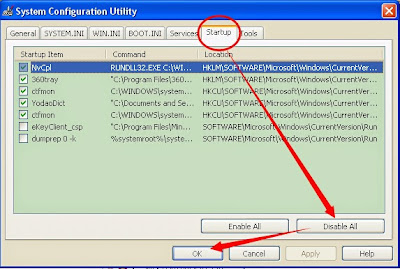
Step 5. Show hidden files and folders and delete all the following files.
Guide: click the Start button and choose Control Panel, clicking Appearance and Personalization, to find Folder Options then double-click on it. In the pop-up dialog box, click the View tab and uncheck Hide protected operating system files (Recommended).
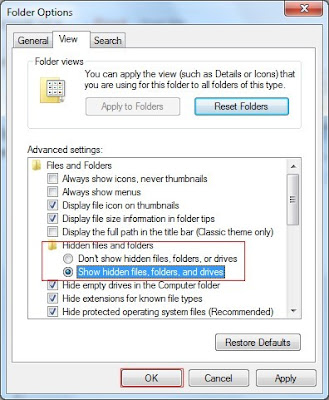
Step 6. Remove all the malicious registry entries as follows:
Open Registry Editor to delete all the registries as below Guide: open Registry Editor by pressing Window+R keys together.(another way is clicking on the Start button and choosing Run option, then typing into Regedit and pressing Enter.)
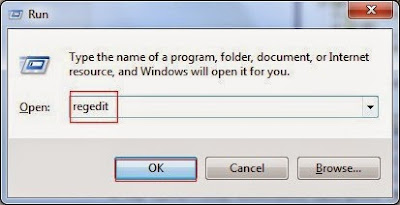
Delete all the vicious registries as below:
HKEY_LOCAL_MACHINE\SOFTWARE\Microsoft\Windows NT\CurrentVersion\Image File Execution Options\MSASCui.exe
HKEY_LOCAL_MACHINE\SOFTWARE\Microsoft\Windows NT\CurrentVersion\Image File Execution Options\msconfig.exe
HKEY_LOCAL_MACHINE\SOFTWARE\Microsoft\Windows NT\CurrentVersion\Image File Execution Options\msmpeng.exe
HKEY_LOCAL_MACHINE\SOFTWARE\Microsoft\Windows NT\CurrentVersion\Image File Execution Options\msseces.exe
HKEY_CURRENT_USER\Software\Microsoft\Windows NT\CurrentVersion\Winlogon "Shell" = "%AppData%\.exe"
HKLM\SOFTWARE\Classes\AppID\.exe
There may be some other issues such as windows registry errors in your system. To avoid potential risk and to ensure your computer security, you are suggested to use RegCure Pro to optimize your system after the threat removal.
Step 7. Optimize your PC using RegCure Pro
What can RegCure Pro do for you?
- Fix system errors
- Remove malware
- Improve startup
- Defrag memory
- Clean up your PC
You can download and use RegCure Pro with confidence for it doesn't contain any additional items or conflict with your current used antivirus program. Here shows how it works.
1. Click the below button to download RegCure Pro to your PC.
2. Click the Run button to enter in installation process and then follow the instruction to install the program step by step.
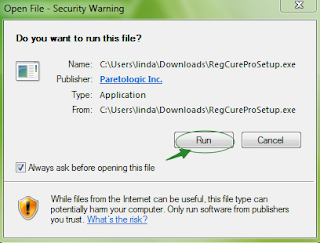
3. When the program is successfully installed, double click on its desktop shortcut to open it. On the Overview tab, check all the scan settings and then click on the Click to Start Scan button to run a system scan on your computer.

The first system scan will take some time, please be patient. The screenshot of the system scan progress is shown below.
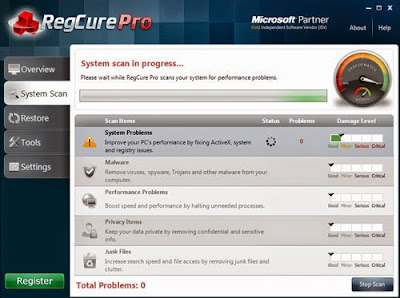
4. When the system scan is done, click on Fix All button to completely remove all the performance problems in your computer.
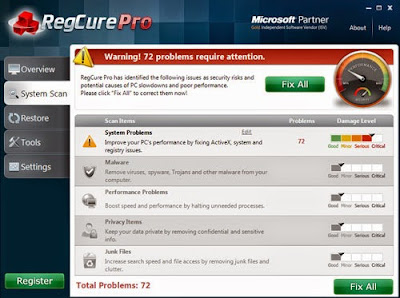
Option B: Zeus Trojan Automatic Removal Instruction Using SpyHunter
What can SpyHunter do for you?
- Give your PC intuitive real-time protection.
- Detect, remove and block spyware, rootkits, adware, keyloggers, cookies, trojans, worms and other types of malware.
- Spyware HelpDesk generates free custom malware fixes specific to your PC
- Allow you to restore backed up objects.
Step 1. Click on the below button to free download SpyHunter on your PC.
Step 2. Click the Run button to enter the setup program and follow the installation steps until setup is complete.
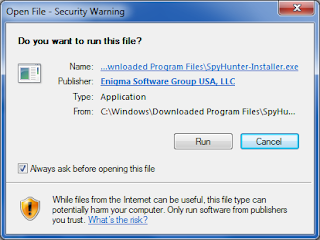
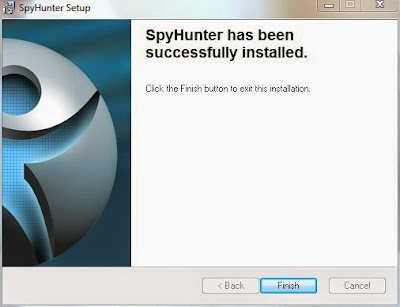


Step 4. Allow the program to scan by clicking the Scan Computer Now! button. If you would like to have a quick scan on your PC, please check the Quick Scan box; otherwise, uncheck it.
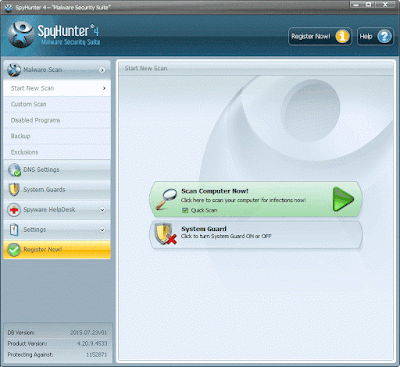
The first scan will take some time, please be patient while waiting for the scanning result.
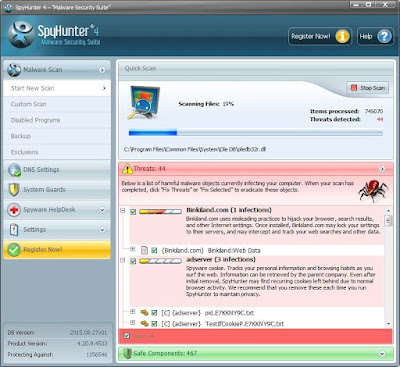
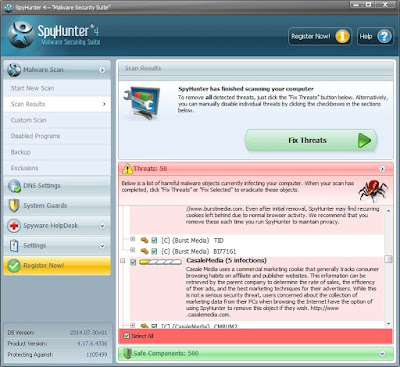
In Conclusion:
The longer you keep Zeus Trojan in your computer, the more chaos would be brought to crash the system. When encountering this Trojan virus or any other malicious virus, the best action you should take is to remove the virus immediately.
Download SpyHunter to Kill Zeus Trojan Quickly!
Download RegCure Pro to Fix Slow PC Performance Easily!
Note: The free version of SpyHunter/RegCure Pro is only for malware detection. If SpyHunter/RegCure Pro detects malware on your PC, you will need to purchase its malware removal tool to remove the malware threats.
Note: The free version of SpyHunter/RegCure Pro is only for malware detection. If SpyHunter/RegCure Pro detects malware on your PC, you will need to purchase its malware removal tool to remove the malware threats.


No comments:
Post a Comment