What is 7Save?
7Save is identified as an annoying adware that enables to generate loads of pop-up ads to disturb computer users surf internet freely. It often comes into users' computer via third party programs. Once installed, it will not only just display unwanted ads to annoy you, but also perform other malicious tasks in the infected computer.
You may find that 7Save changes the browser settings like adding some commercial icons and shortcut on the bookmark without users' permission. Also, these ads by 7Save entice you to click on and redirect you to some unreliable sites which may mislead you to download some potentially unwanted programs even viruses.
The computer performance will definitely be dragged down by this nasty ad-supported program as 7Save eats a lot of the system resources in the background which may cause the poor running speed, pages freeze, unstable internet connection, etc.
All above, the longer 7Save stays on your computer, the more troubles it will cause. In order to avoid any further damages, you are advised to take immediate actions to remove 7Save timely.
How to remove 7Save permanently?
The following passage is going to provide the step-by-step instruction on removing 7Save or any other unwanted programs. Please read carefully and try to understand the removal guide below.
STEP 1: Remove 7Save from Web Browsers
1. Stop 7Save running process in Windows Task Manager.
Press Ctrl+Shift+Esc together to open Windows Task Manager, click Processes tab, find suspicious running process and click on it, then click the End Process button.
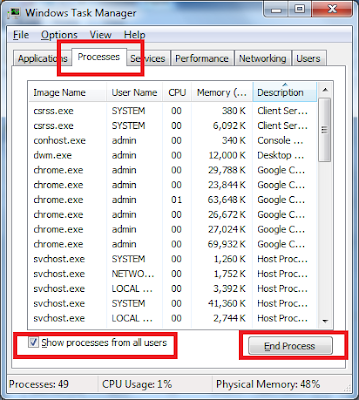
2. Uninstall 7Save in Control Panel.
Click Start > Control Panel > Uninstall a program > find suspicious program and right click on it select Uninstall to uninstall the program.

3. Remove 7Save from web browsers.
Internet Explorer:
1) Open Internet Explorer, click on the gear icon > "Manage Add-ons".
2) Unknown entries, locate and delete them.
Mozilla Firefox:
1) Open Mozilla Firefox, please click on the icon menu (top right) and select "Add-ons" > "Extensions".
2) Here select unknown Add-ons and select the trash can icon to delete these entries.
Google Chrome:
1) Open Google Chrome, please click on the icon menu (top right) and select "Tools" > "Extensions".
2) Select suspicious extensions and select the trash icon to delete these entries.
4. Restart your computer to take effect.
STEP 2: Remove 7Save Leftover with SpyHunter
SpyHunter is a powerful, real-time anti-spyware application designed to assist the average computer user to detect, remove, and protect their PCs from the latest malware attacks. Here shows how it works:
2. Click the "Run" button to enter the setup program and follow the installation steps until setup is complete.

3. When the installation is complete, click the "Finish" button to exit the installation.

4. If SpyHunter does not automatically start, click the icon on your desktop or Start menu to open it.


5. Allow the program to scan by clicking the "Scan Computer Now!" button. If you would like to have a quick scan on your PC, please check the "Quick Scan" box; otherwise, uncheck it.

6. The first scan will take some time, please be patient while waiting for the scanning result.

7. After the scan is done, you can see that all threats are successfully detected. Check the "Select All" box and then click the "Remove" button to fix all threats in your PC.

STEP 3: Optimize Your PC Using RegCure Pro
RegCure Pro is an advanced optimizer which is able to solve your computer system problems, remove your privacy items produced by online searches, delete junk files, uninstall malware and fix performance problems.
(You can download and use RegCure Pro with confidence for it neither contains any additional items nor conflicts with your current used antivirus program.)
1. Free download RegCure Pro by clicking the below button.
2. Click the "Yes" button to enter in installation process and then follow the instruction to install the program step by step.

3. When the program is successfully installed, double click on its desktop shortcut to open it. On the Overview tab, check all the scan settings and then click on the "Click to Start Scan" button to run a system scan on your computer.


5. When the system scan is done, click on "Fix All" button to completely remove all the performance problems in your computer.

To Summarize:
7Save is really a trouble maker. If you want to stop irritating pop-up ads and browser redirects, to have a normal PC operation and to protect your system against any virus, 7Save should be kicked out of the infected PC immediately without hesitation.
Download RegCure Pro to Fix Slow PC Performance!
Good Luck and be safe online.
Note: The free versions of SpyHunter and RegCure Pro are only for detection. To remove the malicious threats and to optimize slow PC, you will need to purchase the removal tool.


No comments:
Post a Comment