What is mycomputererrorcheckup.com?
Mycomputererrorcheckup.com is a scam website used by scammers to deliver fake "VIRUS WARNING ALERT" on users' browsers so as to promote their paid support services and programs. In fact, mycomputererrorcheckup.com is mainly caused by an adware or a potentially unwanted program that you may acquire when you download and install certain freeware from the online resources.
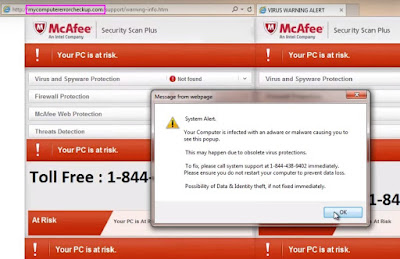
After corrupting your PC, unauthorized modifications will be made on your browser settings, which can cause homepage hijacking and other troubles. In order to draw more attention, mycomputererrorcheckup.com keeps popping up as long as you launch the web browser or open a new tab. Here is a screenshot of mycomputererrorcheckup.com:
You may notice that mycomputererrorcheckup.com tries to convince you that "Your PC is at risk" and you need to "call system support at 1-844-438-9402 immediately". Mind you, mycomputererrorcheckup.com is merely a scam, which means that the so-called "System Alert" from it is not legitimate.
Please don’t fall for the trick! Calling 1-844-438-9402 has nothing to do with the real condition of your PC, but will offer a chance for the scammers to cheat you money. Thus, it is better for you to remove mycomputererrorcheckup.com immediately to avoid further damages.
Efficiently remove mycomputererrorcheckup.com from PC
The following passage is going to provide the step-by-step instruction on removing mycomputererrorcheckup.com. Please read carefully and try to understand the removal guide below.
STEP 1: Remove mycomputererrorcheckup.com from Your System
- Manually remove it by yourself
- Automatically remove it with SpyHunter
STEP 1: Remove mycomputererrorcheckup.com from Your System
- Manually remove it by yourself
1. Stop mycomputererrorcheckup.com in Task Manager
Press Ctrl+Shift+Esc together to open Windows Task Manager, click Processes tab, find your current opened web browser and click on it, then click the End Task button.
2. Uninstall suspicious programs in Control Panel
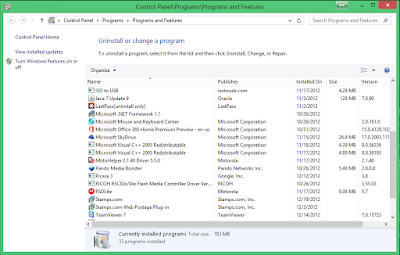
Windows 10:
- Tap the Windows key + I to launch Settings.
- Click on Control Panel.
- Open Uninstall a program.
- Delete any suspicious program.
Windows 8 or Windows 8.1:
- Press the Windows key + Q.
- Type Control Panel and click the icon.
- Go to Uninstall a program and remove any suspicious program.
Windows 7 or Windows Vista:
- Launch the Start menu and select Control Panel.
- Access Uninstall a program.
- Remove any suspicious program.
Windows XP:
- Access the Start menu.
- Open Control Panel.
- Launch Add or Remove Programs and eliminate any suspicious program.
3. Remove mycomputererrorcheckup.com from web browsers
Internet Explorer:
- Open Internet Explorer, click on the gear icon, choose "Internet options", go to General tab, enter your favorite website address, and click "Apply".
- On General tab, click "Delete…" button going to the "Delete Browsing History" window, click "Delete". Click "OK" to close the Internet Options window.
- Click "Start", find "Internet Explorer" and then right click on it, choose "properties". On the pop-up window, go to Shortcut tab, delete the extension after ".exe" in Target, and click "OK".
Google Chrome:
- Open Google Chrome, click on the icon menu (top right), select "Settings", and then go to On startup option, click "Set pages", delete the unwanted website address and then "OK".
- Go to Appearance option, check "Show Home button", and then click "Change". On the pop-up window, delete the unwanted website address in Open this page option, click "OK", and then uncheck "Show Home button".
- Go to History tab, click "Clear browsing date…" button. On the confirm window, click "Clear browsing date", and then close Chrome.
- Click "Start", find "Google Chrome", right click on it, and select "properties". On the pop-up window, go to Shortcut tab, delete the extension after ".exe" in Target, and click "OK".
Mozilla Firefox:
- Open Mozilla Firefox, click on the icon menu (top right) and select "Options". Go to General tab, click "Restore to Default", and then click "OK".
- Here select "History", click the "Clear Recent History…" button. On the pop-up window, click "Clear Now".
- Click "Start", find "Mozilla Firefox", right click on it, and select "properties". On the pop-up window, go to Shortcut tab, delete the extension after ".exe" in Target, and click "OK".
Microsoft Edge:
- Type your homepage URL (here takes google.com as an example.) in the search bar next to the Windows 10 logo on the bottom off the screen, and hit Enter.
- Microsoft Edge opened up with a new tab for Google. You can see 0808 178 5653 pop-up still opens in a new tab that doesn't have focus.
- Click the "X" to close Edge. Do not click on 0808 178 5653 pop-up tab or it will get focus again.

Internet Explorer:
- Open the desktop, and then tap or click the Internet Explorer icon on the taskbar.
- Click the "Tools" button, and then click "Manage add-ons".
- Remove or disable all add-ons you do not know or need. Remove button is preferred if available.
Google Chrome:
- Click the Chrome menu on the browser toolbar.
- Click "Tools".
- Select "Extensions".
- Click the trash can icon by the extensions you'd like to completely remove.
- A confirmation dialog appears, click "Remove".
Mozilla Firefox:
- Click the menu button firefox menu and choose "Add-ons". The Add-ons Manager tab will open.
- In the Add-ons Manager tab, select the Extensions or Appearance panel.
- Remove all extensions you do not know or need.
- Click "Restart" now if it pops up.
- Want a Quicker way to resolve the mycomputererrorcheckup.com issue?
- Click here to Download Recommended Tool now.
- Automatically remove it with SpyHunter
What can SpyHunter do for you?
- Give your PC intuitive real-time protection.
- Detect, remove and block spyware, rootkits, adware, keyloggers, cookies, trojans, worms and other types of malware.
- Spyware HelpDesk generates free custom malware fixes specific to your PC
- Allow you to restore backed up objects.
1. Click on the below button to free download SpyHunter on your PC.
2. Click the "Run" button to enter the setup program and follow the installation steps until setup is complete.
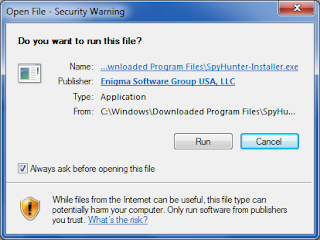
3. When the installation is complete, click the "Finish" button to exit the installation.

4. If SpyHunter does not automatically start, click the icon on your desktop or Start menu to open it.


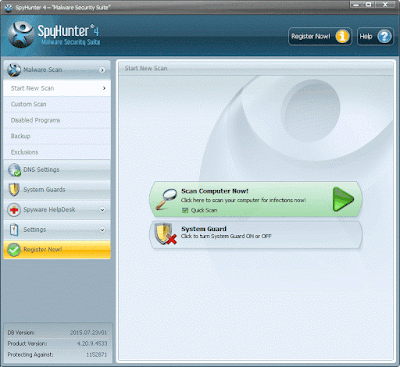
6. The first scan will take some time, please be patient while waiting for the scanning result.
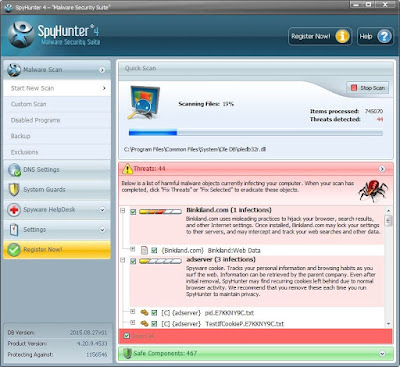
7. After the scan is done, you can see that all threats are successfully detected. Check the "Select All" box and then click the "Fix Threats" button to fix all threats in your PC.
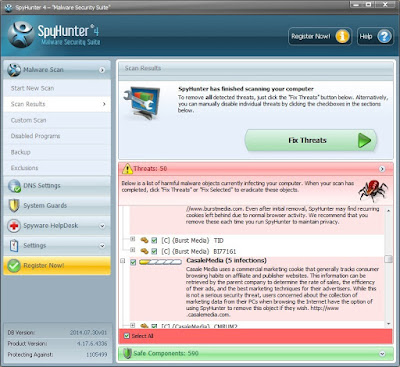
Note: SpyHunter's free version is only for malware detection. To remove the malware threats on your PC, you will need to purchase SpyHunter's malware removal tool.
STEP 2: Optimize Your PC by Using RegCure Pro
What can RegCure Pro do for you?
- Fix system errors
- Remove malware
- Improve startup
- Defrag memory
- Clean up your PC
You can download and use RegCure Pro with confidence for it doesn't contain any additional items and conflict with your current used antivirus program. Here shows how it works.
1. Click the below button to download RegCure Pro to your PC.
2. Click the "Run" button to enter in installation process and then follow the instruction to install the program step by step.
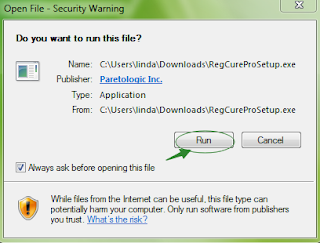
3. When the program is successfully installed, double click on its desktop shortcut to open it. On the Overview tab, check all the scan settings and then click on the "Click to Start Scan" button to run a system scan on your computer.

4. The first system scan will take some time, please be patient. The screenshot of the system scan progress is shown below.

5. When the system scan is done, click on "Fix All" button to completely remove all the performance problems in your computer.

Note: The free version of RegCure Pro is only for malware detection. To use its features, you will need to purchase its full version.
Below is a Recommended Video:
In Summery:
mycomputererrorcheckup.com is really a trouble maker. If you are unlucky to have this adware on your PC, you should take action to remove mycomputererrorcheckup.com from the infected PC immediately in case of further troubles.
Download SpyHunter to remove mycomputererrorcheckup.com quickly.
Download RegCure Pro to optimize your PC easily.
Good Luck and be safe online.



No comments:
Post a Comment