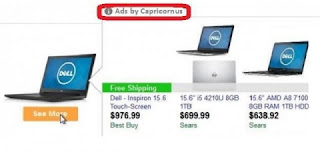
What is Capricornus?
These "Ads by Capricornus" ads are caused by a tenacious adware named Capricornus, which currently infects on your entire system without your notice. You may acquire this ad-supported program when you download something from free online resources. Visiting corrupt sites, opening malicious links and clicking intrusive pop-up ads also can bring it on your PC.
Capricornus is compatible with common web browsers including IE, Chrome, Firefox, Opera and Safari. When installed, it will alert your browser settings without seeking for any permission. After that, you will be always bothered by full pages of pop-up ads, stating that they are brought by Capricornus.
As an ad platform, Capricornus accepts ads to forward from any paying source, which may increase your chances to get infected with more other infections. Any clicking on the "Ads by Capricornus" ads may redirect you to unsafe websites and download the virus. Therefore, you need to remove Capricornus as quickly as you can to avoid further damages.
How to remove Capricornus easily and thoroughly?
STEP 1: Remove Capricornus from PC
- Manual Removal
- Automatic Removal with SpyHunter
STEP 1: Remove Capricornus from Web Browsers
- Manual Removal
1. Stop your internet browser's running process in Windows Task Manager.
Press Ctrl+Shift+Esc together to open Windows Task Manager, click Processes tab, locate the running process of your internet browser, and then click the "End Process" button.
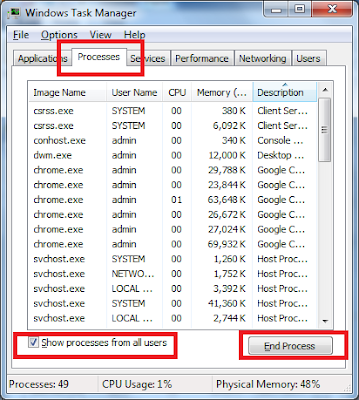
2. Uninstall Capricornus or any other suspicious program in Control Panel.
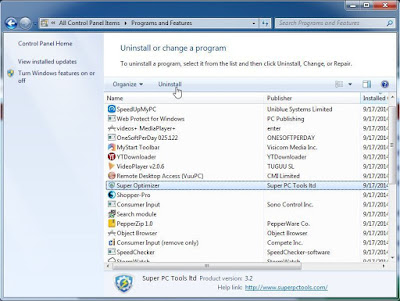
Windows 10:
- Tap the Windows key + I to launch Settings.
- Click on Control Panel.
- Open Uninstall a program.
- Delete any suspicious program.
Windows 8 or Windows 8.1:
- Press the Windows key + Q.
- Type Control Panel and click the icon.
- Go to Uninstall a program and remove any suspicious program.
Windows 7 or Windows Vista:
- Launch the Start menu and select Control Panel.
- Access Uninstall a program.
- Remove any suspicious program.
Windows XP:
- Access the Start menu.
- Open Control Panel.
- Launch Add or Remove Programs and eliminate any suspicious program.
— Want a quicker to delete Capricornus ads?
— Download Security Removal Tool now.
3. Delete all the malicious registry entries
- Press Win + R keys to open the Run dialog box
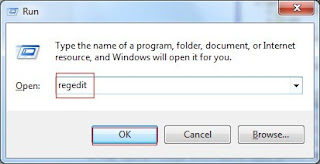
- Enter "regedit" in the box and tap Enter
- Navigate to the following files and remove them completely:
HKEY_LOCAL_MACHINE\SOFTWARE\supWPM
HKEY_LOCAL_MACHINE\SYSTEM\Current\Control\SetServicesWpm
HKEY_CURRENT_USER\Software\Microsoft\Internet Explorer\Main\ "Default_Page_URL"
HKEY_LOCAL_Machine\Software\Classes\[adware name]
HKEY_CURRENT_USER\Software\Microsoft\Windows\CurrentVersion\Uninstall\[adware name]
4. Remove the extension from web browsers individually
Internet Explorer:
- Open the desktop, and then tap or click the Internet Explorer icon on the taskbar.
- Tap or click the Tools button, and then tap or click Manage add-ons.
- Under Show, tap or click All add-ons, and then select unwanted add-ons.
- Make sure to remove all BHO's you do not know or need. If you don't use any BHO remove everything listed in the Add-ons panel.
- If the add-on can be deleted, you'll see the Remove option. Tap or click Remove and then tap or click Close. Otherwise click Disable button.
Google Chrome:
- Click the Chrome menu on the browser toolbar.
- Click Tools.
- Select Extensions.
- Click the trash can icon by the extensions you'd like to completely remove.
- Make sure to remove all extensions you do not know or need. If you don't use any extension remove everything listed in the extensions panel.
- A confirmation dialog appears, click Remove.
Mozilla Firefox:
- Click the menu button firefox menu and choose Add-ons. The Add-ons Manager tab will open.
- In the Add-ons Manager tab, select the Extensions or Appearance panel.
- Select the unwanted ones.
- Make sure to remove all extensions you do not know or need. If you don't use any extension remove everything listed in the extensions panel.
- Click its Disable or Remove button. Remove button is preferred if available.
- Click Restart now if it pops up. Your tabs will be saved and restored after the restart.
5. If Capricornus ads still pop up, try resetting your browsers to default settings
Internet Explorer:
- Start Internet Explorer, on the Tools menu, tap or click Internet options. If you don’t see the Tools menu, press Alt.
- In the Internet Options window, tap or click the Advanced tab
- Tap or click Reset. If you're using Windows Internet Explorer 6, click Restore Default
- In the Reset Internet Explorer Settings dialog box, tap or click Reset.
- When Internet Explorer finishes applying the default settings, tap or click Close, and then tap or click OK.
- Exit Internet Explorer and again start Internet Explorer.
Google Chrome:
- Open Google Chrome, in the top-right corner of the browser window, click the Chrome menu
- Select Settings.
- At the bottom, click Show advanced settings.
- Under the Reset settings section, click Reset settings.
- In the opened window, confirm that you wish to reset Google Chrome settings to default by clicking the Reset button.
Mozilla Firefox:
- Open Mozilla Firefox, at the top right corner of the main window, click the Firefox menu, firefox menu icon in the opened menu, click the Open Help Menu icon, firefox help menu
- Select Troubleshooting Information.
- In the opened window, click the Reset Firefox button.
- In the opened window, confirm that you wish to reset Mozilla Firefox settings to default by clicking the Reset button.
If you have already tried the method above and are still having trouble, you may wish to try this automatic removal.
What can SpyHunter do for you?
- Give your PC intuitive real-time protection.
- Detect, remove and block spyware, rootkits, adware, keyloggers, cookies, trojans, worms and other types of malware.
- Spyware HelpDesk generates free custom malware fixes specific to your PC
- Allow you to restore backed up objects.
1. Click on the below button to free download SpyHunter on your PC.
2. Click the "Run" button to install the program step by step until setup is complete.
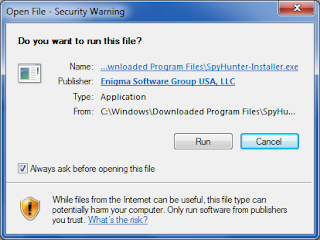

3. If SpyHunter does not automatically start, click the icon on your desktop or Start menu to open it.



5. The first scan will take some time, please be patient while waiting for the scanning result.

6. After the scan is done, you can see that all threats are successfully detected. Check the "Select All" box and then click the "Fix Threats" button to fix all threats in your PC.
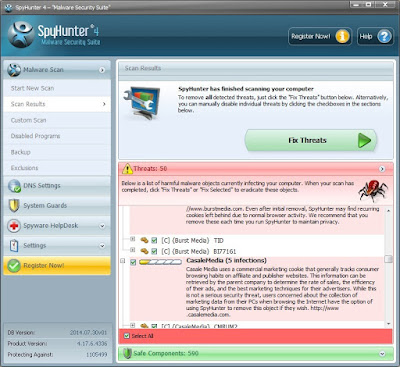
Note: SpyHunter's free version is only for malware detection. To remove the malware threats on your PC, you will need to purchase SpyHunter's malware removal tool.
STEP 2: Speed up Your PC Using RegCure Pro
What can RegCure Pro do for you?
- Fix system errors
- Remove malware
- Improve startup
- Defrag memory
- Clean up your PC
1. Click the below button to download RegCure Pro to your PC.
2. Click the "Run" button to enter in installation process and then follow the instruction to install the program step by step.
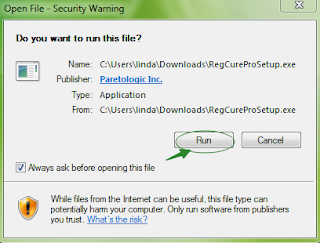
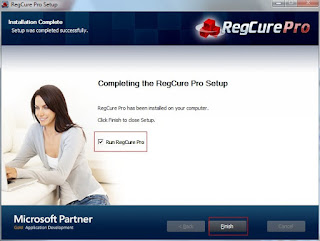

4. The first system scan will take some time, please be patient. The screenshot of the system scan progress is shown below.

5. When the system scan is done, click on "Fix All" button to completely remove all the performance problems in your computer.

Note: The free version of RegCure Pro is only for malware detection. To use its functions, you will need to purchase its full version.
Below is a Recommended Video:
In Summery:
Capricornus is potentially unwanted and should be kicked out of the infected PC immediately in case of further troubles.
Download SpyHunter to remove Capricornus quickly.
Download RegCure Pro to optimize your PC easily.
Good Luck and be safe online.


No comments:
Post a Comment