Screenshot of Windows Prime Booster
True Colors of Windows Prime Booster:
At first glance, some computer users will think that Windows Prime Booster is quite nice and powerful outwardly without knowing that it is rogue antivirus software. Indeed, with the decent appearance, Windows Prime Booster has successfully tricked many people to install it into their PC.Once gets into the target PC, Windows Prime Booster virus shows its malicious behaviors. Firstly, it will delete some important files in the infected PC to block some functions of the useful programs which can protect it from removing by legit antivirus software. Then Windows Prime Booster will display fake security alerts and fake scan results to scare inexperienced computer users. It also terminates some programs that you attempt to run while displaying a message stating that it is infected.
All of these are traps, you should never believe it. The viruses displayed by Windows Prime Booster are non-existing on the PC. At the same time, the PC performance of the infected PC is dragged down day after day by this nasty computer virus. User may be bored by the poor running speed, windows freeze, internet disconnection and many other computer issues.
All in all, Windows Prime Booster is so bad for your PC. You should remove it as soon as possible. Follow the video and the manual removal guide as below to get rid of this computer infection right now.
Video on how to remove Windows Prime Booster virus:
How to remove Windows Prime Booster manually?
1. Please restart the computer and put it in Safe mode with Networking.
Here’s the guide: Restart the computer upon the locking screen and start hitting F8 key repeatedly when PC is booting up again; if successfully, Safe mode options will show up on the screen for you to select. Please use arrow keys to highlight Safe mode with Networking option and hit enter key. System will be loading files into this mode afterward.
2. Disable any suspicious startup items that are made by infections.
Here’s the guide: Click Start menu ; click Run; type: msconfig in the Run box; click Ok to open the System Configuration Utility; Disable all possible startup items generated.
3. Stop all the malicious processes
Here is the guide: Open task manager by pressing Alt+Ctrl+Del keys at the same time. Another way is to click on the Start button and choose Run option, then type taskmgr into and press OK.
Terminate all the processes about the virus
4. Show hidden files and folders and delete all the following files.
Here is the Guide: click the Start button and choose Control Panel, clicking Appearance and Themes, to find Folder Options then double-click on it.
In the pop-up dialog box, click the View tab and uncheck Hide protected operating system files (Recommended).
Delete all the infected files
%AppData%\<random>.exe
%CommonAppData%\<random>.exe
%temp%\<random>.exe
C:\Program Files\<random>
C:\Windows\Temp\<random>.exe
5. Open Registry Editor to delete all the vicious registries
Here is the guide: open Registry Editor by pressing Window+R keys together.(another way is clicking on the Start button and choosing Run option, then typing into Regedit and pressing Enter. )
Delete all the vicious registries as below:
HKEY_LOCAL_MACHINE\SOFTWARE\Microsoft\Internet Explorer\Main "Search Page" = http://www.<random>.com/web/?type=ds&ts=<timestamp>&from=tugs&uid=<hard drive id>&q={searchTerms}
HKEY_LOCAL_MACHINE\SOFTWARE\Microsoft\Internet Explorer\Main "Start Page" = http://www.<random>.com/?type=hp&ts=<timestamp>&from=tugs&uid=<hard drive id>
HKEY_LOCAL_MACHINE\SOFTWARE\Microsoft\Internet Explorer\Search "CustomizeSearch" = http://www.<random>.com/web/?type=ds&ts=<timestamp>&from=tugs&uid=<hard drive id>&q={searchTerms}
HKEY_CURRENT_USER\Software\Microsoft\Internet Explorer\TabbedBrowsing "NewTabPageShow" = "1"
HKEY_CURRENT_USER\Software\Microsoft\Internet Explorer\Main "Start Page" = HKEY_LOCAL_MACHINE\SOFTWARE\<random>Software
HKEY_LOCAL_MACHINE\SYSTEM\CurrentControlSet\Services\Wpm
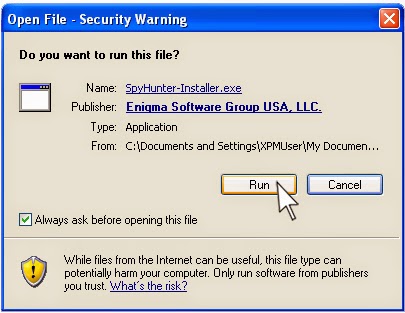
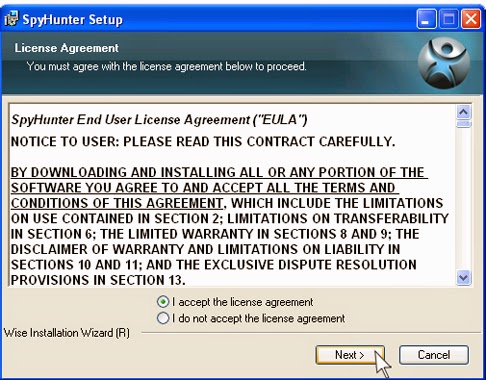
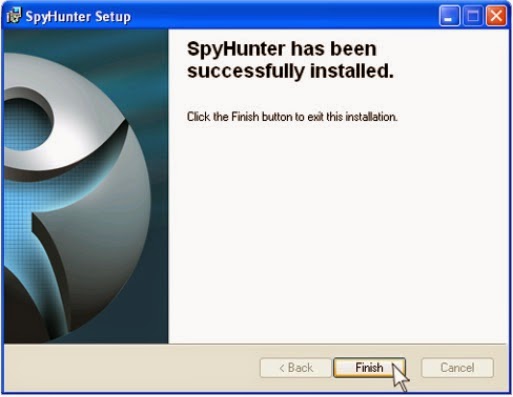
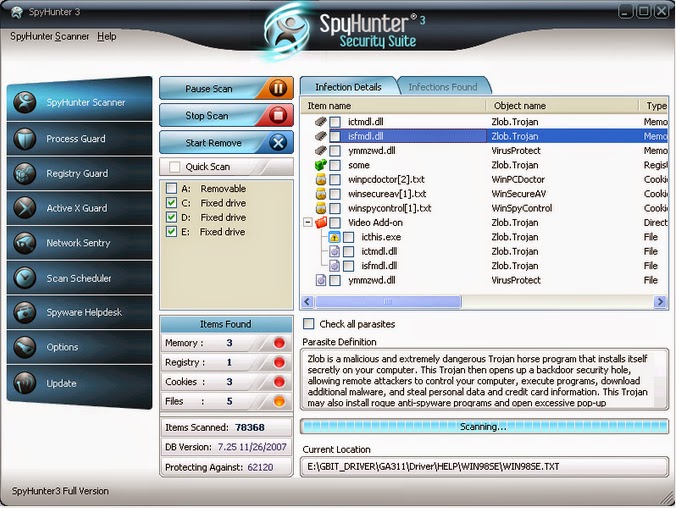
Summary: Due to the changeable characters of Windows Prime Booster, you cannot be too careful to distinguish the harmful files and registries from the system files and registries. If you have spend too much time in manual removing Windows Prime Booster and still not make any progress, you can download and install Spyhunter antivirus software here to remove Windows Prime Booster automatically for you.
Here’s the guide: Restart the computer upon the locking screen and start hitting F8 key repeatedly when PC is booting up again; if successfully, Safe mode options will show up on the screen for you to select. Please use arrow keys to highlight Safe mode with Networking option and hit enter key. System will be loading files into this mode afterward.
2. Disable any suspicious startup items that are made by infections.
Here’s the guide: Click Start menu ; click Run; type: msconfig in the Run box; click Ok to open the System Configuration Utility; Disable all possible startup items generated.
3. Stop all the malicious processes
Here is the guide: Open task manager by pressing Alt+Ctrl+Del keys at the same time. Another way is to click on the Start button and choose Run option, then type taskmgr into and press OK.
Terminate all the processes about the virus
4. Show hidden files and folders and delete all the following files.
Here is the Guide: click the Start button and choose Control Panel, clicking Appearance and Themes, to find Folder Options then double-click on it.
In the pop-up dialog box, click the View tab and uncheck Hide protected operating system files (Recommended).
Delete all the infected files
%AppData%\<random>.exe
%CommonAppData%\<random>.exe
%temp%\<random>.exe
C:\Program Files\<random>
C:\Windows\Temp\<random>.exe
5. Open Registry Editor to delete all the vicious registries
Here is the guide: open Registry Editor by pressing Window+R keys together.(another way is clicking on the Start button and choosing Run option, then typing into Regedit and pressing Enter. )
Delete all the vicious registries as below:
HKEY_LOCAL_MACHINE\SOFTWARE\Microsoft\Internet Explorer\Main "Search Page" = http://www.<random>.com/web/?type=ds&ts=<timestamp>&from=tugs&uid=<hard drive id>&q={searchTerms}
HKEY_LOCAL_MACHINE\SOFTWARE\Microsoft\Internet Explorer\Main "Start Page" = http://www.<random>.com/?type=hp&ts=<timestamp>&from=tugs&uid=<hard drive id>
HKEY_LOCAL_MACHINE\SOFTWARE\Microsoft\Internet Explorer\Search "CustomizeSearch" = http://www.<random>.com/web/?type=ds&ts=<timestamp>&from=tugs&uid=<hard drive id>&q={searchTerms}
HKEY_CURRENT_USER\Software\Microsoft\Internet Explorer\TabbedBrowsing "NewTabPageShow" = "1"
HKEY_CURRENT_USER\Software\Microsoft\Internet Explorer\Main "Start Page" = HKEY_LOCAL_MACHINE\SOFTWARE\<random>Software
HKEY_LOCAL_MACHINE\SYSTEM\CurrentControlSet\Services\Wpm
If the manual guide is kinda difficult for you, please feel free to download automatic removal tool SpyHunter to drive the self-invited guest away.
Method two: Automatically remove Windows Prime Booster with Spyhunter antivirus software:
Step 1: click the icon below to download automatic removal tool SpyHunter
Step 2: follow the instructions to install SpyHunter
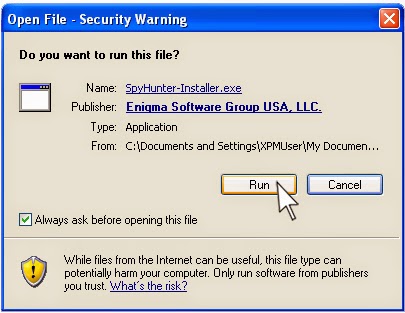
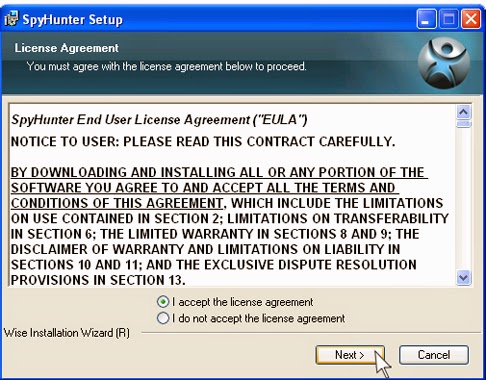
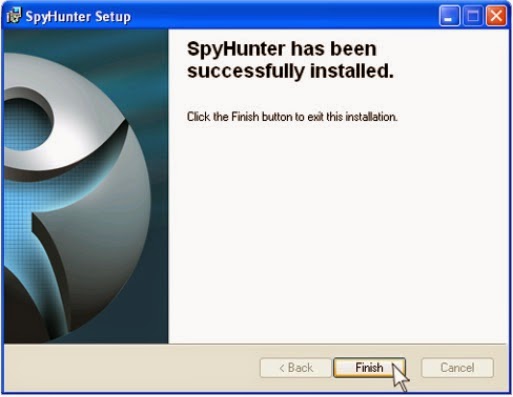
Step 3: run SpyHunter to automatically detect and uninstall Windows Prime Booster
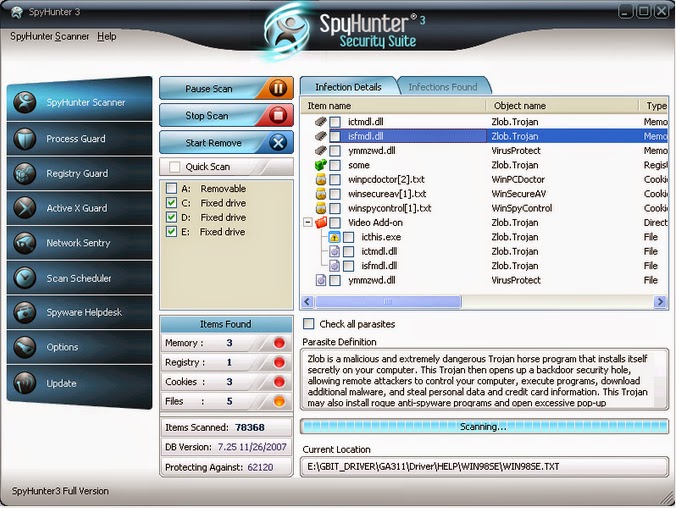
Summary: Due to the changeable characters of Windows Prime Booster, you cannot be too careful to distinguish the harmful files and registries from the system files and registries. If you have spend too much time in manual removing Windows Prime Booster and still not make any progress, you can download and install Spyhunter antivirus software here to remove Windows Prime Booster automatically for you.

)P7%60%25XU%60%254J%5D14%5DA.jpg)









No comments:
Post a Comment